벌쳐(vultr)는 해외 클라우드 호스팅 업체로 국내에 서버가 있어서 속도면이나 가격적인 면에서 가성비가 좋아서 국내외 수많은 블로거들이 이용하고 있는 클라우드 호스팅 업체입니다.
블로그 관련 유튜버들이 클라우드 웨이즈를 이용해서 워드프레스를 시작하면 더 많은 비용을 사용해야 한다는 점을 알고 있으면서도 추천하는 이유를 살펴보면 다음과 같으며 이런 점이 장점이 될 수도 있습니다.
- 워드프레스 설치 및 운영에 도움이 되고 사용이 편리한 패널 지원
- 운영하는 서버에 문제 발생시 빠른 고객 지원 및 제휴마케팅
클라우드 웨이즈를 사용하는 것보다 저렴하고 사용에 클라우드 웨이즈 패널처럼 사용이 편리한 무료 plesk 패널을 사용해서 벌쳐(vultr)에서 워드프레스를 시작하는 것을 추천합니다.
최근 Plesk SE 버전이 유료화를 진행하였습니다. 상당히 좋은 컨트롤 패널이였는데 매우 아쉽네요. 대안으로 무료로 사용 가능한 헤스티아(Hestia) 패널 또는 사이버패널(CyberPanel)을 이용할 수 있습니다.
벌쳐(vultr) 워드프레스 설치 방법 3th | 무료 헤스티아 컨트롤 패널(hestia control panel) 사용
벌쳐(vultr)에서 가상서버를 만들고 워드프레스를 설치하는 방법 중에서 무료로 사용 가능한 헤스티아 컨트롤 패널(hestia control panel)을 사용해서 워드프레스를 설치하는 방법을 설명할 것입니다.
cash2tube.com
벌쳐(Vultr) 워드프레스 설치 방법 - 무료 사이버패널(CyberPanel) 사용
해외 호스팅 업체 중에서 국내에 서버가 있는 벌쳐(Vultr)에서 서버를 생성하고 워드프레스를 설치하는 방법 중에서 무료로 사용 가능한 사이버패널(CyberPanel)을 활용하여 워드프레스를 설치하는
cash2tube.com
워드프레스 설치 방법 | 벌쳐(vultr) + 무료 plesk 패널 사용
벌쳐(vultr)에서 워드프레스 블로그를 운영하기 위해서는 사용하기 편리하고 다양한 방법으로 클라우드 운영체제(?) 및 워드프레스를 설치할 수 있습니다.
이번 포스팅에는 워드프레스 블로그를 운영하기 위해서 해외 호스팅 업체 벌쳐(vultr)에서 서버를 생성하고 무료로 사용 가능한 plesk 패널을 이용한 방법에 관한 내용을 가지고 아래에 있는 순서로 이야기할 것입니다.
- 워드프레스 블로그에 사용할 도메인을 준비
- 회원가입 시 일정기간 동안 사용할 수 있는 300달러 크레딧 받기
- 워드프레스 설치를 위한 클라우드 컴퓨터 사양 추천 및
무료plesk 패널 선택 - 도메인 연결을 위한 DNS 레코드 설정
- 워드프레스 설치를 위한 plesk 접속
- plesk 패널에서 워드프레스 설치
- plesk 패널 접속을 위한 무료 SSL 설치 및 접속 주소 설정
- plesk 패널에서 워드프레스 접속을 위한 무료 SSL 설치
- 워드프레스 접속 및 관리자 페이지 접속 방법
벌쳐(vultr) 회원 가입 - 300달러 크레딧 받고 시작하기
벌쳐(vultr)에서 워드프레스 블로그를 운영하기 위해서는 가장 먼저 할 일은 벌쳐(vultr)에서 회원가입하는 일입니다.
아래에 있는 접속 링크를 이용해서 회원 가입 시 일정기간 동안 사용할 수 있는 300달러를 받을 수 있으며, 이 크레딧을 활용하여 다양한 클라우드 컴퓨터 사양 및 설치를 연습할 수 있습니다.
- 벌쳐(vultr)의 요금은 선불 충전식이며 회원가입 시 해외 결재가 가능한 결재정보를 입력해야 일정기간 동안 사용할 수 있는 300달러 크레딧을 받을 수 있습니다.
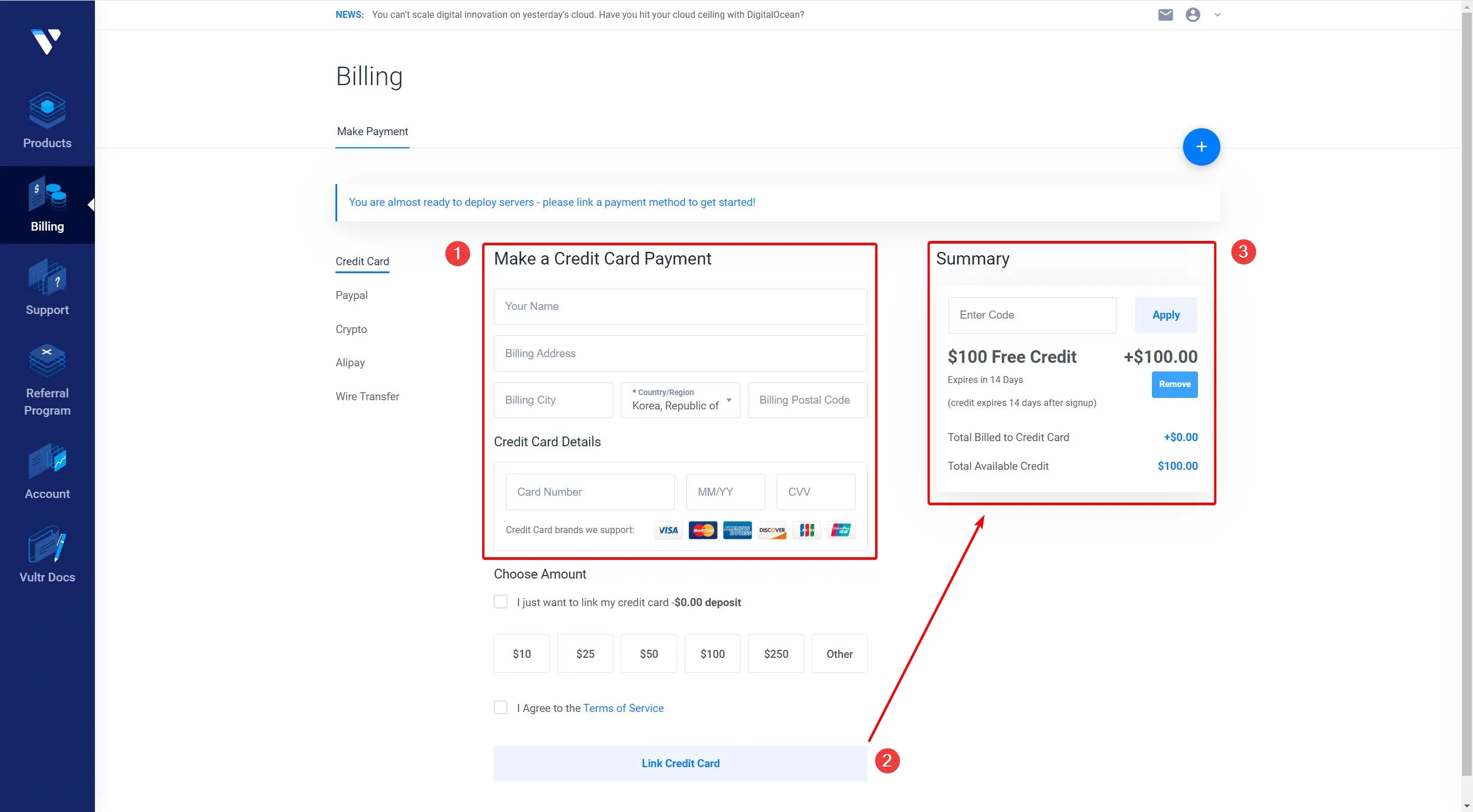
워드프레스 설치를 위한 클라우드 컴퓨터 사양 추천 및 무료 plesk 패널 선택
워드프레스를 설치하고 운영하기 위한 클라우드 컴퓨터의 사양을 선택하고 3개 도메인까지 무료로 사용이 가능한 plesk를 운영체제(?)로 선택해서 가상서버를 생성합니다.
사용하는 저장용량이 충분하다면 3개의 루트 도메인 아래에 무수히 많은 하위 도메인으로 블로그 또는 웹사이트를 생성할 수 있습니다.
- Products에서 [Deploy Server]를 선택해서 워드프레스를 설치하고 운영할 서버 생성 시작

- Choose Server(서버 종류) : Cloud Compute 선택
- Server Type(서버 사양) : intel High Frequency - Powered by 3 GHz+ intel Xeon CPUs and NVMe SSD 선택

- Server Location(서버 위치) : Seoul, South Korea 선택

- Server Image(서버 운영체제) : Marketplace Apps - plesk - Web Admin SE 선택

- Server Size(서버 크기) : 매월 6달러짜리 - 저장용량 32GB NVMe, 대역폭 1TB

- Add Auto Backups(자동 백업 기능) : 비활성화(Enble) 선택
- Server Hostname & Lavel(서버 이름) : 자신이 기억하기 편한 이름으로 작성한 다음 Deploy Now 선택하면 서버 생성을 시작됩니다.

- 서버 생성 완료 : ip 주소 및 Running 확인

서버와 도메인 연결을 위한 DNS 레코드 설정 방법
서버 생성이 완료되었으니 워드프레스 블로그에 사용될 도메인 하고 생성된 서버 ip 주소를 연결하기 위해서 도메인 구입처에서 DNS 레코드를 입력합니다.
[참고] 도메인 네임서버 변경 방법 및 소요시간 | 클라우드 컴퓨팅 업체 네임서버 사용 | DNS 레코드 종류
- 호스팅kr에서 구입한 도메인이라서 아래와 같이 입력했습니다. 값에는 서버생성 시 만들어진 ip를 입력하면 됩니다.
- CNAME www의 값은 반드시 도메인 주소를 입력해 줘야 www를 붙인 주소가 루트 도메인으로 변환되어 접속이 됩니다.

- 도메인의 DNS 레코드 설정이 완료되었다면, https://dnschecker.org/ 또는 https://www.whatsmydns.net/ 도메인의 ip 주소가 제대로 전파되고 있는지 확인합니다.

벌쳐(vultr) 서버 - 워드프레스 설치를 위한 plesk 접속 방법
벌쳐(vultr)에 만든 서버의 이름을 눌러서 로그인 정보를 확인하고 워드프레스 설치를 위해서 plesk에 접속합니다.
- 벌쳐(vultr)에 만든 서버(Cash2Tube-WP) 이름 선택

- Cash2Tube-WP 서버정보에서 ip 주소, root 패스워드를 확인하고 메모장에 반드시 기록해 두세요.

- 빨간색 테두리에 있는 "https://ip주소:8443/login"를 선택해서 plesk 패널에 접속하면 접속을 못한다고 나올 것입니다.
- [고급]을 눌러서 나오는 [추가정보]에서 아래의 그림처럼 SSL 인증서가 있는 주소로 접속을 해주세요.
- "사이트에 연결할 수 없음"이라고 뜨면서 오류가 발생할 수 있습니다.

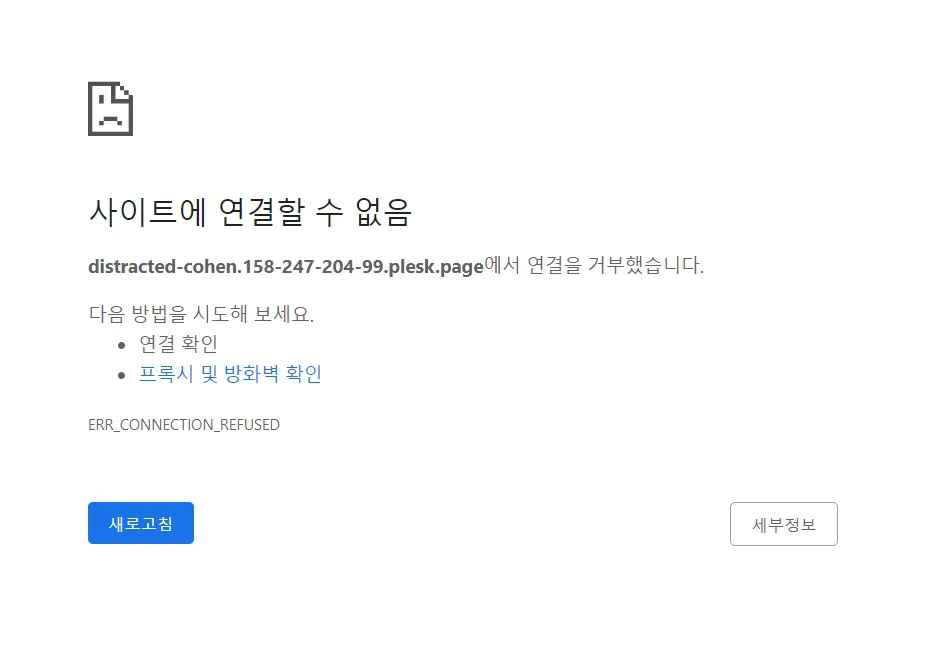
- 현재 사용하고 있는 인터넷 통신사(kt, skt, lg u+)의 DNS 서버에 plesk 패널 접속 주소에 대한 정보가 없어서 발생하는 현상입니다.
- 사용하고 있는 컴퓨터의 [네트워크 및 인터넷]의 DNS 서버의 주소를 구글 퍼블릭 DNS(8.8.8.8, 8.8.4.4)로 변경하면 해결됩니다.
- 아래의 그림처럼 Accept all cookies를 선택해서 쿠기를 허용해 주고, username과 password를 입력해서 로그인합니다.


- 쿠키를 허용하고 plesk 패널에 표시될 이름과 이메일을 입력하고 비밀번호(password)를 생성하고 반드시 메모장에 기록해 두세요.
- 다음부터 plesk 패널에 접속할 때는 root가 아닌 지금 만들어진 admin과 비밀번호를 사용해서 접속합니다.


plesk 패널에서 워드프레스 설치 방법
서버의 plesk 패널에 접속이 되면 아래의 그림처럼 된 화면을 볼 수 있습니다. 이제는 워드프레스를 설치하고 마무리 단계에 접어들었습니다.
- + Add Domain를 선택해서 워드프레스를 설치하겠습니다.

- Choose a way creating a website : WordPress 선택
- Select your domain name : Registered domain name 선택하고 아래에 도메인 주소 작성, 위에서 도메인 DNS 레코드가 설정되어 있어야 합니다.
- 워드프레스가 설치를 위한 도메인 연결이 진행되고,
- Install WordPress 페이지에 나오는 아이디와 패스워드는 워드프레스 관리자로 로그인할 때 필요합니다. 반드시 메모장에 내용을 작성해 두세요.




- Installation Complete - No, thanks를 선택합니다.
- 워드프레스 설치 시 추가적인 번들용 테마나 플러그인을 설치할 것 인지 묻는 내용입니다.

plesk 패널 접속을 위한 무료 SSL 설치 및 접속 주소 설정 방법
벌쳐(vultr) 홈페이지를 통하지 않고 직접 해당 서버의 plesk 패널에 접속하기 위한 무료 SSL를 설치하고 접속 주소를 간략하게 만들도록 하겠습니다.
- plesk 패널 좌측에 있는 [Tools & Settinggs] 메뉴를 선택
- SSL/TLS Certificates 페이지에서 + Let's Encrypt를 선택
- Secure Plesk with a free SSL/TLS certificate 페이지에서 이메일을 기입하고, 도메인에 [plesk.도메인 주소]을 입력하고 Reissue를 선택합니다.
- 이렇게 하면 plesk 패널에 직접 접속하는 주소가 변경되었으며, 변경된 주소에 SSL이 설치가 된 것입니다.



- plesk 패널에 접속하기 위해서는 "plesk.도메인 주소:8443"를 주소창에 입력해서 접속하고 로그인합니다.
- 쿠키를 허용하고 로그인할 때는 앞에서 만든 admin으로 접속하면 경고 문구가 나오는데 이 경고 메시지는 root가 아닌 admin으로 접속했다는 것을 알려주는 메시지로 F5을 이용해서 새로고침 하면 없어집니다.


- 매번 접속할 때마다 plesk.도메인 주소 뒤에 :8443 입력하는것이 번거로운 일이니 plesk.도메인 주소로 접속할 수 있도록 설정하도록 하겠습니다.
- plesk 패널 좌측에 있는 메뉴 중에서 Tools & Settings 페이지에서 General Settings - Server Settings를 선택
- Server Settings 페이지에서 Full hostname를 plesk.도메인 주소로 변경하고 제대로 접속되는지 확인하시면 됩니다.



plesk 패널에서 워드프레스 접속을 위한 무료 SSL 설치 방법
plesk 패널에서 워드프레스 도메인에 접속을 위한 무료 SSL 및 www, webmail, mail용 보안 SSL 인증서를 같이 받을 것입니다. webmail 및 mail용 SSL를 받기 위해서 도메인 DNS 레코드를 설정을 같이 한 것 입니다.
- plesk 패널 메뉴에서 Websites & Domains을 눌러보면 도메인에 연결된 SSL이 없다고 나올 것 입니다.
- Security SSL/TLS Certificates를 선택하면 SSL를 받을 수 있는 페이지로 이동하게 됩니다.
- 이 페이지에서 무료로 SSL 인증서를 받을 수 있는 Let's Encrypt를 선택
- Let's Encrypt 신청 페이지에서 www, webmail, mail 옵션을 모두 선택 후 Get it free를 선택하면 SSL 인증서 발급이 시작됩니다.
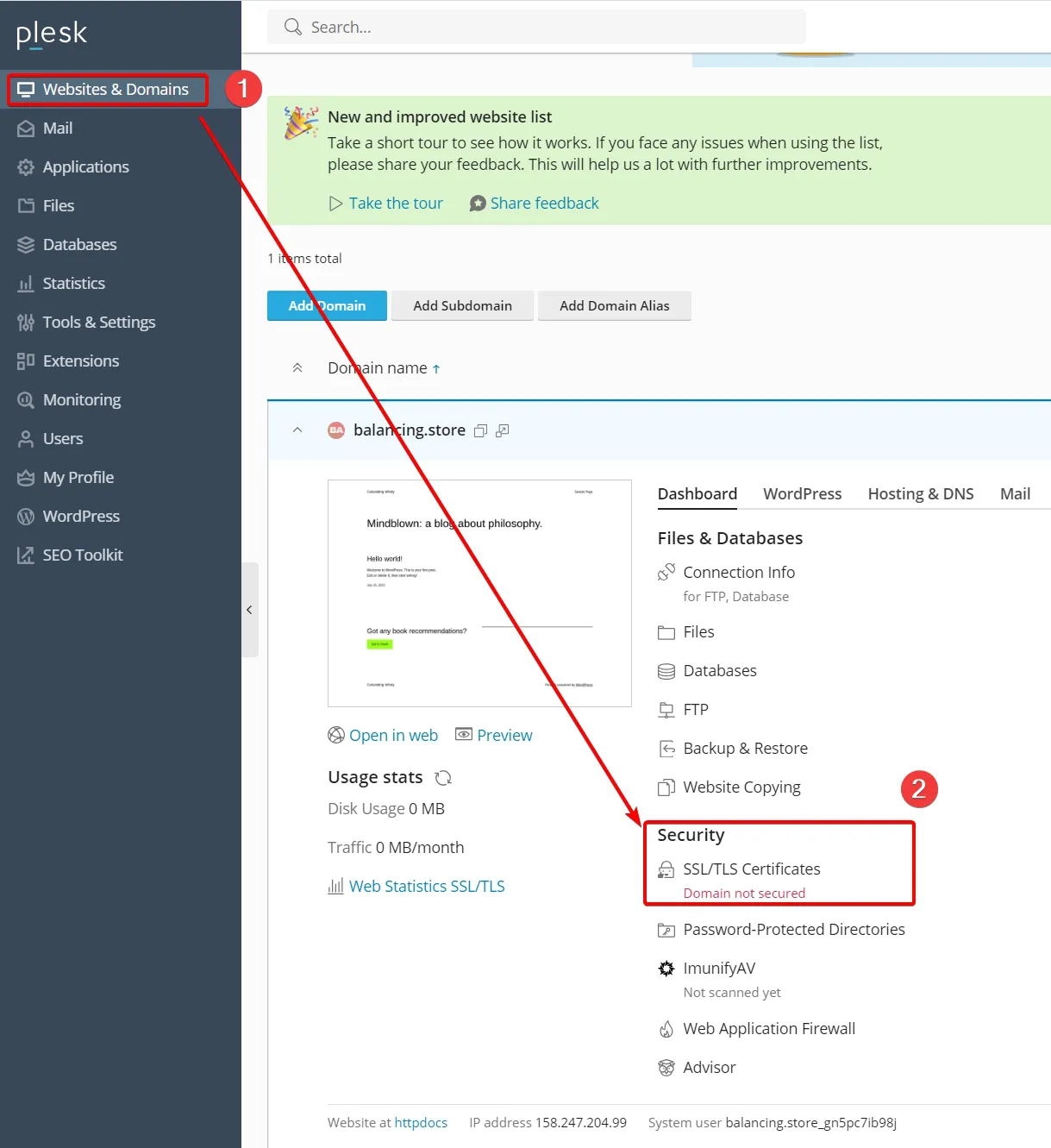


- 발급이 완료되면 아래와 같은 화면에서 정상적으로 SSL 인증서가 발급된 것을 확인할 수 있으며, SSL인증서는 기간 만료되기 전에 자동으로 갱신이 됩니다.

도메인으로 워드프레스 접속 확인 및 관리자 페이지 접속 방법
모든 설정이 완료되었으니 이제는 자신의 도메인으로 워드프레스에 정상적으로 접속이 될 것이며, 워드프레스 관리자 페이지에서 워드프레스 블로그 운영에 필요한 각종 플러그인 및 테마를 설정하고 운영하시면 됩니다.
- 도메인으로 워드프레스 접속 후 주소뒤에 /wp-admin를 붙이시면 됩니다.
- 로그인용 아이디 및 패스워드는 plesk패널에서 워드프레스 설치 시 나온 아이디와 패스워드를 사용하면 됩니다.



맺음말
최대한 쉽게 설명하기 위해서 각 장면별로 이미지를 만들다 보니 내용이 상당히 긴 것처럼 보이네요. 실제로 해보면 어렵지 않으니, 차근히 보시면서 따라 해보세요.
[참고] 벌쳐(vultr) 워드프레스 설치 방법 2nd | 도메인 네임서버 변경 및무료plesk 패널 사용
클라우드 웨이즈처럼 관리형 페이지가 제공되고 무료로 사용이 가능한 plesk 패널을 이용해서 벌쳐(vultr)에서 서버를 생성하고 워드프레스 설치까지 해보았습니다.
다음번 포스팅에서는 워드프레스 운영에 필요한 테마와 각종 플러그인을 소개하도록 하겠습니다.
[참고] 워드프레스 무료 테마 추천 1st | neve 테마 설치 및 설정 방법
[참고] 워드프레스 neve 테마 푸터(footer) 수정하는 방법 | Powerd by WordPress 저작권 문구 제거하는 3가지 방법
부족한 글이지만 끝까지 읽어주셔서 감사합니다. 다음에는 더 좋은 내용으로 뵙겠습니다.
출처 및 저작권 표시
자료 출처 : 유튜브 IdeaSpot 채널 동영상
저작권 표시
썸네일 디자인 : 미리캔버스에서 제작되었습니다.
본문 글꼴(폰트) : Google Noto Sans Korean - OFL(Open Font Licese)
기타 표시
이 포스팅에 포함된 일부 링크는 제휴마케팅의 활동의 일환으로 이에 따른 일정액의 수수료를 제공받습니다.
'워드프레스' 카테고리의 다른 글
| 수익형 블로그 기본상식 | 수익구조 이해, 주제 및 방향성 정하는 방법 (0) | 2023.07.29 |
|---|---|
| 벌쳐(vultr) 워드프레스 설치 방법 3th | 무료 헤스티아 컨트롤 패널(hestia control panel) 사용 (0) | 2023.07.22 |
| 도메인 네임서버 변경 방법 및 소요시간 | 클라우드 컴퓨팅 업체 네임서버 사용 | DNS 레코드 종류 (0) | 2023.07.20 |
| 벌쳐(vultr) 워드프레스 설치 방법 2nd | 도메인 네임서버 변경 및 무료 plesk 패널 사용 (0) | 2023.07.18 |
| 워드프레스 시작하기 | 국내외 호스팅 업체 사양 및 가격 비교 | 클라우드 웨이즈, 벌쳐 vultr, 카페24, 가비아 (0) | 2023.07.11 |








댓글