영상을 빠르게 혹은 느리게 움직이도록 변경하는 것만으로도 흥미로운 영상이 될 수 있습니다. 이 글을 통해 캡컷(capcut)에서 여러 가지 방법으로 영상의 재생 속도를 변경하는 방법을 알 수 있습니다.
영상의 재생 속도 조절 및 역재생
영상의 재생 속도를 조절 하는 방법과 역방향 재생을 만드는 방법에 설명할 것입니다.
캡컷(capcut)에서 영상의 재생 속도를 조절하는 방법은 3가지 있습니다.
배속을 높여서 재생 속도를 변경하거나,
재생하려는 시간을 정해서 영상이 시간에 맞춰지도록 변경하거나,
영상의 구간별로 다른 재생 속도를 가지도록 설정할 수 있습니다.
단 한 번의 클릭으로 역방향 재생을 만들 수 있습니다.
재생 속도 조절 방법
타임라인에 있는 영상 클립을 선택하면 프로그램 우측 상단에 있는 창에 영상과 관련된 설정값을 제어할 수 있는 메뉴들이 활성화됩니다.
메뉴들 중에서 [속도] 탭에서 영상의 재생 속도를 조절할 수 있습니다.
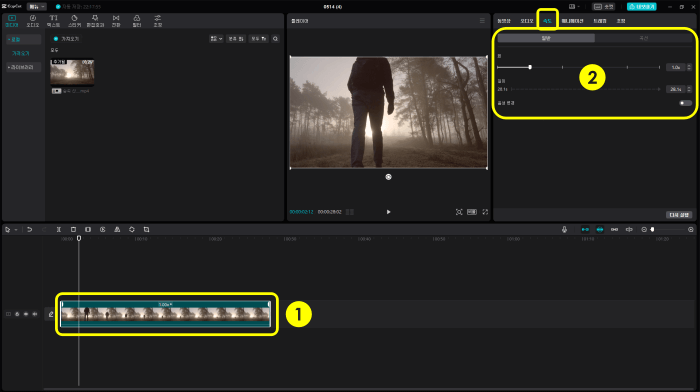
배속 설정
배속 설정은 0.1배 ~ 100배의 속도로 변경할 수 있습니다.
영상은 원래 길이가 28.1초짜리 영상입니다.
0.5배속으로 설정하면 영상 길이는 56.2초가 되고, 5배속으로 설정하면 5.6초짜리 영상으로 바뀌게 됩니다.
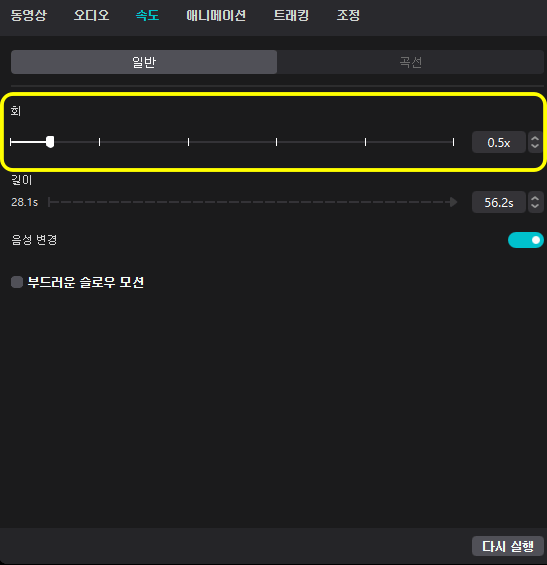

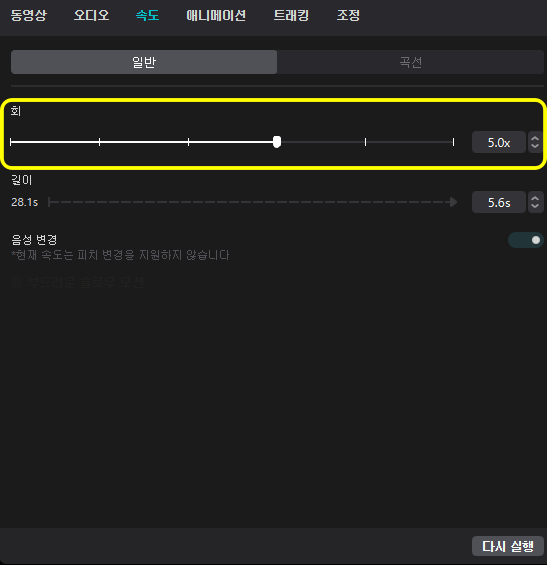
시간을 정해서 재생 속도 조절
재생하려는 시간을 정해서 입력하면 자동으로 배속이 결정됩니다. 예를 들어서 영상의 길이를 특정한 시간에 맞춰서 만들어야 될 경우 유용하게 사용할 수 있습니다.
구간별로 다른 재생 속도를 가지도록 설정
[속도] - [곡선] 메뉴를 선택하면 영상의 재생 속도를 구간별로 다양하게 설정할 수 있습니다.
아래의 그림을 참고하세요.
1번 구간에서는 재생 속도가 점점 느려지고,
2번 구간에서는 재생 속도가 점점 빨라지고,
3번 구간에서는 재생 속도가 다시 점점 느려지고,
4번 구간에서는 재생 속도가 점점 빨리지고,
5번 구간에서는 일정한 재생속도를 가지도록 설정하였습니다.
노란색 동그라미에 있는 것을 드래그해서 원하는 위치로 이동이 가능합니다.


역방향 재생 방법
타임라인에 있는 영상 클립을 선택하면 [역방향] 아이콘을 활성화되고, 이 아이콘을 선택하면 프로그램이 해당 클립을 역방향으로 재생되도록 바꾸어 줍니다.

맺음말
이 것으로 영상 재생속도를 조절하는 방법에 대한 포스팅은 마무리 하도록 하겠습니다. 읽어주셔서 감사합니다.
캡컷(capcut)에 관한 더 많은 정보가 필요하다면 아래에 링크되어 있는 안내 페이지를 이용해주세요.
출처 및 저작권 표시
자료 출처 :
썸네일 디자인 : 미리캔버스에서 제작되었습니다.
본문 글꼴(폰트) : OFL(Open Font License) - Noto Sans Korean
'영상 편집 프로그램 > 캡컷 capcut pc' 카테고리의 다른 글
| [ 캡컷 capcut pc ] 사진으로 동영상 만드는 방법 (0) | 2023.05.18 |
|---|---|
| [ 캡컷 capcut pc ] 모자이크 만드는 방법, 마스크, 키 프레임 (0) | 2023.05.16 |
| 200개 이상의 무료 LUT 다운로드 방법 (0) | 2023.05.14 |
| [ 캡컷 capcut pc ] 키 프레임 사용 방법, 움직이는 동영상 (0) | 2023.05.13 |
| [ 캡컷 capcut pc ] 화면 비율 변경 방법 및 공백 채우기 (0) | 2023.05.12 |
![[ 캡컷 capcut pc ] 영상 재생 속도 조절 방법 및 역방향 재생](http://i1.daumcdn.net/thumb/C600x600/?fname=https%3A%2F%2Fblog.kakaocdn.net%2Fdna%2FbLgrJh%2Fbtsfe7qZUWD%2FAAAAAAAAAAAAAAAAAAAAAJnLXvPvYfB_q6tQu5iveO-gRniRkVm_q80WtXXWSGbL%2Fimg.png%3Fcredential%3DyqXZFxpELC7KVnFOS48ylbz2pIh7yKj8%26expires%3D1764514799%26allow_ip%3D%26allow_referer%3D%26signature%3D896bh1Y4NCXMbKcZnaLKhgJ6Huc%253D)







댓글