영상 편집 시 영상 소스(동영상, 사진, 자막 등)를 확대, 축소, 이동, 회전 등의 다양한 효과를 만들기 위해서는 키 프레임 기능에 대해서 알아야 합니다.
이 글을 통하여 캡컷(capcut)에서 키 프레임을 사용해서 움직이는 영상을 만드는 방법을 쉽게 알 수 있습니다.
키 프레임 기능
키 프레임 기능은 타임라인에 추가되어 있는 영상 클립이나 자막 클립을 선택하면, 프로그램 화면 우측 상단에 있는 부분에서 아래의 그림처럼 활성화됩니다.
키 프레임 기능 : [기본] - [위치 및 크기], [혼합]의 우측 마름모 모양 아이콘을 누르면 영상 클립에 키 프레임이 추가됩니다.
자막의 경우에는 [혼합] 아래로 있는 비활성화되어 있는 기능 모두 키 프레임 기능을 사용할 수 있습니다.
필요시 기능을 체크 표시하시고, 해당 기능을 클릭하시면 드롭 다운 형태의 세부 설정값이 나옵니다.



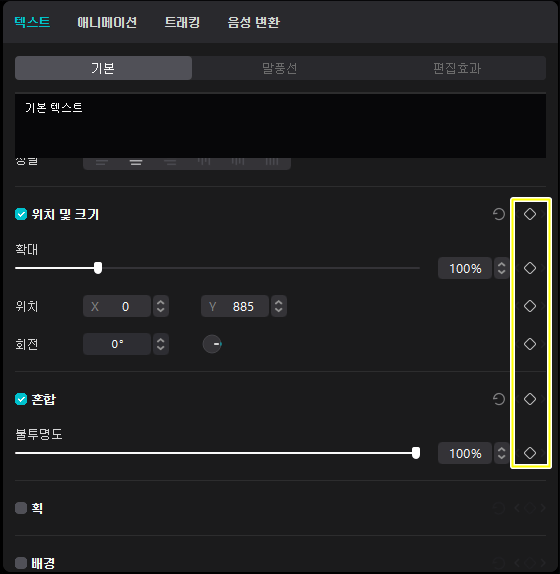
키 프레임 사용 방법 및 옵션
영상 소스(동영상, 그림, 자막)의 위치 및 크기, 투명도 조절하여 시간에 흐름에 따라 변화하도록 만들 수 있습니다.
편집하는 영상에서 변화를 주기 위해서는 최소 2개 이상의 키 프레임이 필요하며, 키 프레임마다 설정값을 입력하면 됩니다.
다시 한번 더 정리하자면
시작점에서 키프레임 설정값을 입력하고, 키 프레임마다 설정값을 입력합니다.
키 프레임이 설정되면 아래의 그림처럼 타임라인에 있는 영상 소스에 키 프레임 마크가 생기게 됩니다.

영상을 확대, 축소시키는 방법
시간의 흐름에 따라 영상의 크기를 확대, 축소하는 예제를 [기본] - [위치 및 크기] - [확대] 옵션값을 사용해서 만들어 보도록 하겠습니다.
첫 번째 시작점을 선택하고 확대 옵션값을 100%으로 설정,
두 번째 지점에서 150%으로 설정,
세 번째 지점에서 100%으로 설정
네 번째 지점에서 50%으로 설정
마지막 지점에서 100%으로 설정하였습니다.
타임라인에서 타임 인디케이터를 시작점으로 이동하고, 캡컷(capcut) 프로그램의 플레이어(미리 보기) 창에 있는 플레이 버튼 또는 스페이스 바를 누르시면 영상이 확대 축소하는 모습을 확인할 수 있습니다.





위치 설정 방법
위에서 만든 확대, 축소하는 영상에 위치가 변화하도록 [기본] - [위치 및 크기] - [위치] 설정값을 추가로 넣도록 하겠습니다.
시작점은 위치값을 그대로 두고 키 프레임만 추가하고,
두 번째 지점에서 확대된 영상을 마우스를 이용하여 왼쪽으로 이동시키고,
세 번째 지점에서 다시 중앙으로 이동시키고,
네 번째 지점에서 아래쪽으로 이동시키고,
마지막 지점에서 다시 중앙으로 이동시켰습니다.
미리 보기를 통해서 보시면 영상이 움직이면서 확대 축소하는 모습을 확인할 수 있습니다.


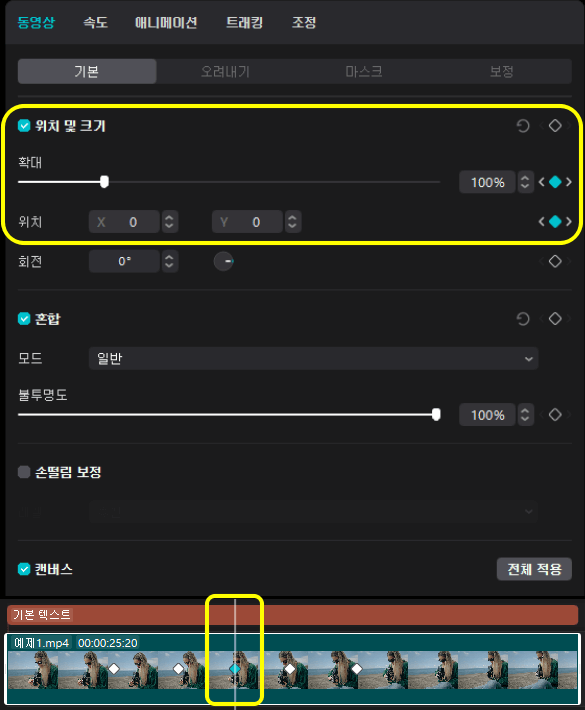


회전 설정 방법
위에서 만든 확대, 축소하면서 이동하는 영상이 회전할 수 있도록 [기본] - [위치 및 크기] - [회전] 설정값을 추가로 넣도록 하겠습니다.
시작점은 위치값을 그대로 두고 키 프레임만 추가하고,
두 번째 지점에서 13도 회전을 설정하고,
세 번째 지점에서 -14도 회전을 설정하고,
네 번째 지점에서 14도 회전을 설정하고,
마지막 지점에서 다시 중앙으로 이동시켰습니다.
미리 보기를 통해서 보시면 확대 축소하면서 움직이는 모습에 회전까지 추가된 것을 확인할 수 있습니다.





혼합 - 불투명도를 사용하는 방법
위에서 만든 예제를 활용해서 영상이 서서히 없어지도록 [기본] - [위치 및 크기] - [혼합] - [불투명도] 설정값을 추가로 넣도록 하겠습니다.
시작점에 불투명도를 100인 상태로 키 프레임을 추가하고,
마지막 지점에 불투명도를 0으로 설정하였습니다.
이제 미리 보기를 통해서 확인하시면 영상이 움직이면서 서서히 없어지는 것을 확인할 수 있습니다.
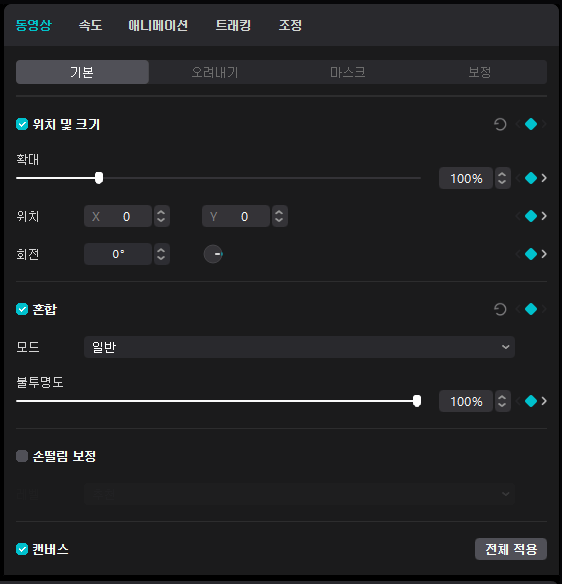

화면 비율 조절 및 배경 채우기
참고 : 화면 비율 변경 방법 및 공백 채우기
맺음말
이번 포스팅은 이것으로 마무리하고 다음에는 더 좋은 내용으로 뵙겠습니다. 읽어주셔서 감사합니다.
캡컷(capcut)에 관련된 더 많은 정보가 필요하다면 아래에 링크되어 있는 안내페이지를 이용해주세요.
출처 및 저작권 표시
자료 출처 :
썸네일 디자인 : 미리캔버스에서 제작되었습니다.
본문 글꼴(폰트) : OFL(Open Font License) - Noto Sans Korean
'영상 편집 프로그램 > 캡컷 capcut pc' 카테고리의 다른 글
| [ 캡컷 capcut pc ] 영상 재생 속도 조절 방법 및 역방향 재생 (0) | 2023.05.15 |
|---|---|
| 200개 이상의 무료 LUT 다운로드 방법 (0) | 2023.05.14 |
| [ 캡컷 capcut pc ] 화면 비율 변경 방법 및 공백 채우기 (0) | 2023.05.12 |
| [ 캡컷 capcut pc ] 등장 및 특징 알아보기 (0) | 2023.05.10 |
| [ 캡컷 capcut pc ] 타임라인 단축키, cut 편집 (0) | 2023.05.09 |
![[ 캡컷 capcut pc ] 키 프레임 사용 방법, 움직이는 동영상](http://i1.daumcdn.net/thumb/C600x600/?fname=https%3A%2F%2Fblog.kakaocdn.net%2Fdna%2Fb1f9Cm%2FbtsfCr8Zkug%2FAAAAAAAAAAAAAAAAAAAAALJ4dvALtyH8WxmT7BNZAPGRZU_CpxilxPg0_nYGjyGK%2Fimg.png%3Fcredential%3DyqXZFxpELC7KVnFOS48ylbz2pIh7yKj8%26expires%3D1764514799%26allow_ip%3D%26allow_referer%3D%26signature%3DjXHu7FzUIRrHq0SCdFTSujRIICM%253D)








댓글