영상이 끝나면 나오는 엔딩 크레딧처럼 서서히 나타나는 자막, 아래에서 위로 이동하는 목록 형태의 자막을 캡컷(capcut) 프로그램으로 만드는 방법을 소개합니다.
엔딩 크레딧 자막 만들기
자막을 만드는 과정을 통해 키 프레임에 대한 이해와 캡컷(capcut) 프로그램의 텍스트 관련 메뉴의 기능에 대해서 알 수 있습니다.
타임라인에 자막을 추가하는 방법부터 시작해서 아래의 순서로 진행할 것입니다.
서서히 나타나는 자막 만들기,
위로 올라가는 자막 만들기,
텍스트 클립을 정렬시키는 방법,
복합 클립을 활용한 자막을 이동시키는 방법 등에 대해서 알 수 있게 됩니다.
키 프레임 위치를 변경하고 싶다면 해당 클립의 키 프레임을 선택하고 이동시킬 수 있습니다.
타임라인에 자막을 추가하는 방법
프로그램 좌측 상단에 있는 [텍스트] - [텍스트 추가] - [기본]을 클릭하시면 [기본 텍스트]가 있습니다. [트랙에 추가] 버튼을 선택하거나 드래그해서 타임라인에 추가할 수 있습니다.
텍스트 관련 메뉴의 기능
타임라인에 추가된 텍스트 클립을 선택하면 프로그램 좌측 상단에 텍스트 클립에서 사용할 수 있는 메뉴가 활성화되며, 기본, 말풍선, 편집효과로 구성되어 있으며, [기본]에 있는 메뉴의 기능은 아래를 참고하시면 됩니다.
| 글꼴 | 자막 글자의 글꼴 선택 기능, 글꼴 사용시 저작권에 주의 |
|---|---|
| 글꼴 크기 | 자막 글자의 크기 선택 기능 |
| 스타일 | 굵게, 밑줄, 기울기 선택 기능 |
| 색상 | 자막 글자의 색상 선택 기능 |
| 문자 및 줄 간격 | 자막의 글자의 자간, 행간 조절 기능 |
| 사전 설정 스타일 | 캡컷(capcut) 프로그램에서 기본으로 제공하는 자막 스타일 |
| 위치 및 크기 | 텍스트 클립의 크기, 위치조절, 정렬 방식 선택 기능 글꼴 크기와 연계해서 더욱 작은 글자 또는 더 큰 글자을 만들 수 있습니다. |
| 혼합 - 불투명도 | 텍스트 클립의 불투명도를 조절, 0% ~ 100% |
| 획 | 자막 글자의 테두리선 추가 기능, 글자가 뚜렷하게 보이게 하는 효과 |
| 배경 | 자막 글자의 배경 추가 기능 |
| 글로우 | 자막 글자의 번짐 효과 추가 기능 |
| 그림자 | 자막 글자의 그림자 추가 기능 |
서서히 나타나는 자막 만들기
자막이 서서히 나타나는 효과를 만들려면, 텍스트 클립의 [불투명도]에 키 프레임을 적용하여 만들 수 있습니다.
참고 : 사물의 움직임에 따라 나타나고 사라지는 자막 만들기
자막 만드는 과정
타임라인에 [기본 텍스트]를 추가하고 위치, 글꼴, 크기를 조절하고, 자막 내용을 입력합니다.
텍스트 클립의 시작점에 [불투명도]에 키 프레임을 설정하고, 불투명도를 0%으로 조정
타임라인의 인디케이터를 이동하여 [불투명도]를 100%으로 설정하면 키 프레임이 자동으로 생성됩니다.
이제 만들어진 텍스트 클립을 재생시켜 보면 자막이 서서히 나타나는 효과가 적용된 것을 확인할 수 있습니다.
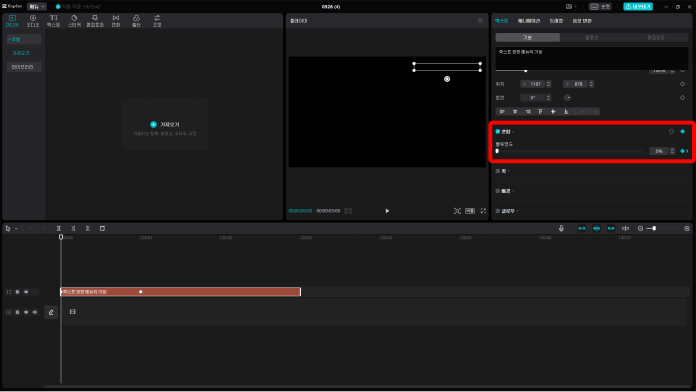

서서히 없어지는 효과는 시작점에 [불투명도]를 100%로 설정하고, 끝나는 지점에 [불투명도]을 0으로 설정하면 됩니다.
위로 올라가는 자막 만들기
위로 올라가는 자막을 만들기 위해서는 [위치 및 크기] - [위치]에 키 프레임을 적용하여 만들 수 있습니다.
참고 : 움직이는 자막과 갈라지는 자막 사이로 나타나는 자막 만들기
자막 만드는 과정 #1 - 자막 내용 및 설정
타임라인에 [기본 텍스트]를 추가하고 위치, 글꼴, 크기를 조절하고, 자막 내용을 입력합니다.
자막을 좌, 우로 나누어서 작성하였으며 내용은 그림을 참고하시고, 설정값은 아래를 참고하세요.
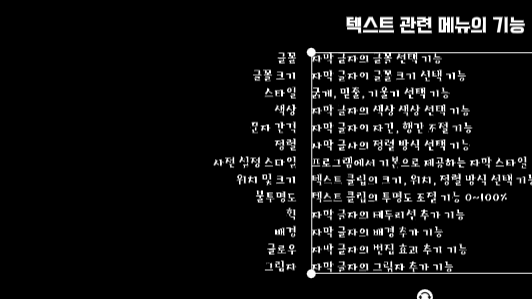
| 구분 | 왼쪽 자막 | 오른쪽 자막 |
|---|---|---|
| 글꼴 크기 | 5 | 5 |
| 자간 / 행간 | 자간 1, 행간 5 | 자간 1, 행간 1 |
| 자막 정렬 방식 | 오른쪽으로 정렬 | 왼쪽으로 정렬 |
| 위치 및 크기 - 확대 | 87% | 87% |
| 위치 및 크기 - 위치(x, y) | -110, -95 | 1088, -95 |
자막 만드는 과정 #2 - 움직임 적용
이동하는 자막의 경우에는 텍스트 클립의 시작점부터 키 프레임을 만드는 것보다 텍스트 클립의 중간 정도에 키 프레임을 먼저 설정하는 것이 좋습니다.
텍스트 클립의 중간 지점에서 [위치 및 크기] - [위치]에 키 프레임을 설정,
텍스트 시작점에는 텍스트 클립이 시작할 위치로 이동시킵니다.
아래로 위로 올라오는 자막의 경우 x축 값을 잘 보고, 텍스트 클립을 화면 아래로 완전히 내려서 자막이 안 보이도록 합니다. 반대로 옆에서 오는 자막의 경우에는 y축에 주의해야 합니다.
여러 개의 자막을 동시에 움직여야 되는 경우 복합 클립으로 만들어서 이동시키는 것이 훨씬 편합니다.

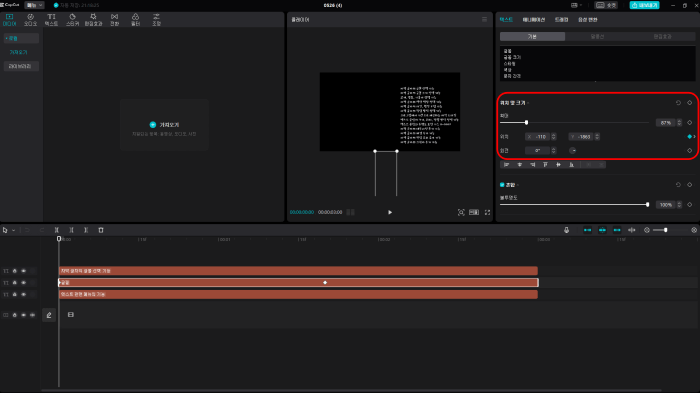
텍스트 클립 정렬
1개 이상의 텍스트 클립을 정렬시키려면 [위치 및 크기]에 있는 정렬 방식을 사용하는 것이 편합니다.
| 텍스트 클립 정렬 | 좌측 / 우측 정렬, 좌우측을 기준으로 가운데 맞춤, 위쪽 / 아래쪽 맞춤, 위아래를 기준으로 가운데 맞춤, 가로 간격을 동일하게 맞춤, 세로 간격을 동일하게 맞춤 |
|---|

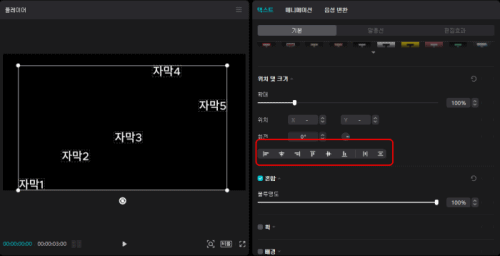
복합 클립을 활용하여 자막 이동하기
지금 만들고 있는 자막처럼 동시에 텍스트 클립이 이동해야 한다면 해당 클립을 복합 클립으로 만들어서 키 프레임을 적용하는 것이 훨씬 편하고 빠르게 작업이 됩니다.
복합 클립을 만들려는 클립들을 모두 선택하고 단축키 [알트 + g] 하거나, 선택된 클립 위에서 우측 마우스 클릭하면 메뉴가 나옵니다.
자막이 모두 나오는 자리(복합 클립의 중간 정도)에 먼저 [위치 및 크기] - [위치]에 키 프레임을 적용하고,
시작점에서 복합클립을 이동시키면 자동으로 키 프레임이 생성되며, 이 것을 미리 보기로 돌려보시면 됩니다.


맺음말
이것으로 캡컷(capcut) 프로그램에서 자막을 엔딩 크레딧처럼 만드는 방법을 설명하는 포스팅은 마무리하겠습니다.
부족한 글이지만 끝까지 읽어주셔서 감사합니다. 다음에는 더 좋은 내용으로 뵙겠습니다.
캡컷(capcut)에 관한 더 많은 정보가 필요하다면 아래에 링크되어 있는 캡컷(CapCut) 사용법이 정리되어 있는 안내 페이지를 이용해 주세요.
출처 및 저작권 표시
자료 출처 :
썸네일 디자인 : 미리캔버스에서 제작되었습니다.
본문 글꼴(폰트) : OFL(Open Font License) - Noto Sans Korean
'영상 편집 프로그램 > 캡컷 capcut pc' 카테고리의 다른 글
| [ 캡컷 capcut pc ] lut 사용 방법 및 무료 lut 다운로드 방법 (0) | 2023.05.30 |
|---|---|
| [ 캡컷 capcut pc ] 자동 자막(자동 캡션), tts(음성 변환) 기능 사용 방법 (0) | 2023.05.30 |
| [ 캡컷 capcut pc ] 편집 시간 단축 방법, 1차 편집은 미디어 풀에서 (0) | 2023.05.24 |
| [ 캡컷 capcut pc ] 오디오 기능, 오디오 덕킹, 말할 때 배경 음악 줄이기 (0) | 2023.05.22 |
| [ 캡컷 capcut pc ] 레터박스 제거 방법 (0) | 2023.05.21 |
![[ 캡컷 capcut pc ] 아주 쉬운 엔딩 크레딧 자막 만들기](http://i1.daumcdn.net/thumb/C600x600/?fname=https%3A%2F%2Fblog.kakaocdn.net%2Fdna%2Foc2b8%2Fbtshy88Yc40%2FAAAAAAAAAAAAAAAAAAAAAL9FSt7EWTqxkvBG3eKQ-0zjnYz10J9BslPdVQFUJ2Cb%2Fimg.png%3Fcredential%3DyqXZFxpELC7KVnFOS48ylbz2pIh7yKj8%26expires%3D1761922799%26allow_ip%3D%26allow_referer%3D%26signature%3DtpDvFK1mmbmBkVqeoLlAy%252F6Y2%252BQ%253D)







댓글