캡컷(capcut) pc 버전으로 움직이는 자막과 갈라지는 자막 사이로 나타나는 자막을 만드는 과정을 통해 영상 편집 프로그램에서 다양한 자막을 만드는 기초가 될 것입니다.
움직이는 자막, 갈라지는 자막 사이로 나타나는 자막
무료로 사용가능한 영상 편집 프로그램 캡컷(capcut)으로 움직이는 자막과 갈라지는 자막 사이로 나타나는 자막을 만드는 과정을 통해서 키 프레임, 마스크의 활용법과 텍스트 클립을 정렬하는 기능에 관한 이해도를 높일 수 있을 것입니다.


자막을 만드는 과정은 아래에서 상세하게 설명하도록 하겠습니다.
움직이는 자막 만들기
이번 자막 만들기에서 사용되는 배경 영상은 픽사베이에서 무료로 다운로드 가능하고 출처 표기 없이 사용할 수 있는 영상을 사용하였습니다. 배경 영상이 필요하신 분은 아래에 있는 링크를 이용해서 다운로드 할 수 있습니다.
캡컷(capcut)의 타임라인에 텍스트에 적용된 글꼴 폰트는 배달의 민족 도현체를 사용하였습니다. 배달의 민족 도현체는 상업적으로 사용가능한 무료 폰트입니다. 해당 폰트의 라이센스를 확인하시고 필요하신 분은 아래에 있는 링크를 이용해서 다운로드 할 수 있습니다.
움직이는 자막 만들기 - 준비과정
영상 편집 프로그램 캡컷(capcut)의 타임라인에 텍스트 클립을 5개 추가하였으며, 각 클립에는 START라는 글자를 하나씩 입력했습니다. 텍스트 클립을 정렬하는 기능을 보여주기 위해서 1번 ~ 5번 텍스트 클립이라고 하겠습니다.

움직이지는 자막 만들기 - 텍스트 클립 정렬
1번 텍스트 클립을 프로그램 좌측에 있는 메뉴에서 [기본] - [위치 및 크기] - [왼쪽 정렬]을 선택해서 좌측으로 정렬시키고, 5번 텍스트 클립은 [오른쪽으로 정렬]을 선택해서 오른쪽으로 정렬시킵니다.


2번 4번 텍스트 클립을 아래의 그림처럼 좌우측으로 조금만 이동시켜 둔 다음 전체 클립을 선택하고 [가로 간격을 동일하게]을 선택하면 5개의 클립의 간격이 일정하게 됩니다.


텍스트 클립의 좌우는 간격은 동일하게 조정이 되었는데 클립의 위아래가 잘 맞지 않는다면 [위쪽 정렬] 또는 [아래쪽 정렬]을 선택해서 조정할 수 있습니다.
움직이는 자막 만들기 - 위치 및 크기 - 키 프레임 설정
영상 편집 프로그램 캡컷(capcut)의 타임 인디케이터를 2초에 위치시킨 후 5개 텍스트 클립에 동일하게 [위치 및 크기]에 키 프레임을 설정하고 미리 보기 창을 조금 축소합니다.
위에서 5개 텍스트 클립에 모두 키 프레임을 설정했다면 타임 인디케이터를 0초로 이 동시 킨 후 1번 클립부터 5번 클립까지 화면 밖으로 이동시킵니다. 크기와 각도를 조절해도 좋습니다. 이미지를 클릭하시면 큰 이미지로 볼 수 있습니다.


키 프레임 설정이 끝났다면 재생을 시켜보면 움직이는 자막을 확인할 수 있습니다. 움직이는 자막의 경우에는 완성된 지점에 먼저 키 프레임을 설정하고 앞에 움직임을 설정하는 것이 편하게 작업할 수 있습니다.
움직이는 자막 만들기 - 색상 - 키 프레임 설정
움직이는 자막이 잘 만들어졌으면 색상에도 키 프레임을 설정해서 움직이면서 색상도 변화하도록 만들어 보겠습니다. 시작 0초에 타임 인디케이터를 위치시키고 5개 텍스트 클립 전부 색상에 키 프레임을 설정합니다.
그리고, 타임 인디케이터를 2초로 이동시킨 후 5개의 텍스트 클립에 색상을 변경한 다음 재생 시켜 보면 이동하면서 색상이 변화하는 모습을 확인할 수 있습니다.


갈라지는 자막 사이로 나타나는 자막 만들기
위에서 움직이는 자막을 만들었으니 이 자막을 활용해서 갈라지는 자막 사이로 나타나는 자막을 만들어 보겠습니다. 갈라지는 자막 사이로 나타나는 자막을 만드는 과정에서 핵심은 복합 클립과 마스크 기능입니다.
갈라지는 자막 사이로 나타나는 자막 만들기 - 준비과정
아래의 그림처럼 배경 영상을 움직이는 자막 아래에 추가하고 배경 영상을 자막의 끝 부분에 맞춰서 잘라주세요. 그런 다음 움직이는 자막 텍스트 클립 5개를 복사해서 뒤에 붙여 넣기 합니다.


붙여 넣기 한 뒷부분에 있는 텍스트 클립에도 움직이는 자막의 키 프레임 적용되어 있으니, 타임 인디케이터를 5초가 넘어간 시점에서 앞부분을 단축키 q를 이용해서 잘라줍니다.
단축키 q는 타임 인디케이터를 기준으로 앞부분을 자르고 삭제하는 기능이 같이 합쳐진 단축키입니다. 다른 단축키가 궁금하신 분은 여기를 클릭하시면 캡컷(capcut) 단축키를 확인할 수 있습니다.
텍스트 클립 하나씩 선택해서 단축키 q를 실행해도 되고, 텍스트 클립 5개를 모두 선택해서 실행해도 됩니다.


뒷부분에 만들어진 자막을 영상 길이에 맞춰서 조절합니다. 텍스트 클립을 단축키 q를 이용해서 동시에 자르기 했듯이 이번에도 텍스트 클립 5개를 모두 선택해서 동시에 길이 조절을 해보세요.
텍스트 클립 끝부분에 마우스를 이동시키면 아래의 그림처럼 저런 마크가 보일 것입니다. 저 마크가 길이를 조절할 수 있다는 의미입니다.

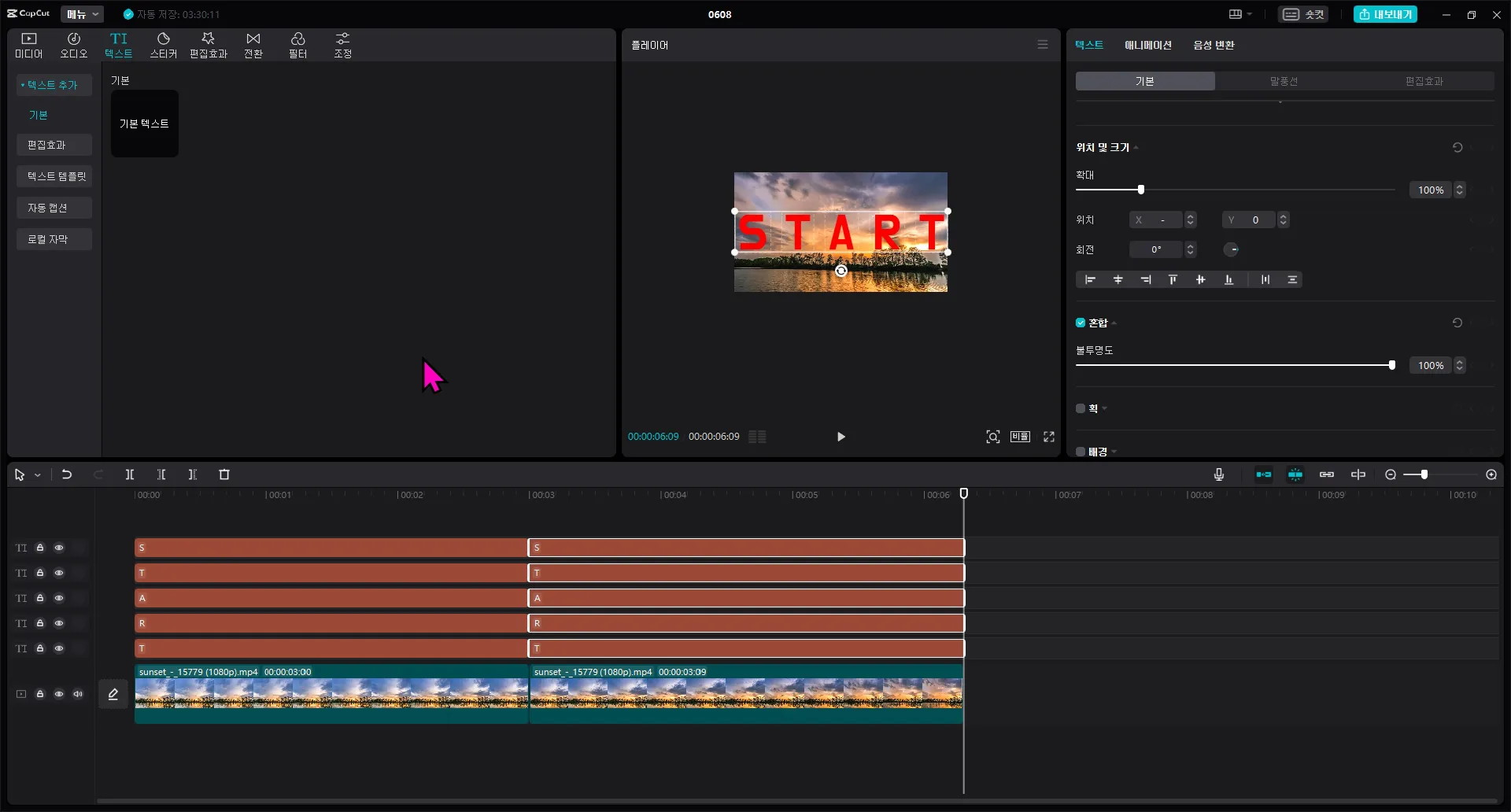
움직이는 자막 뒤에 있는 배경 영상을 복사해서 배경영상이 2층 구조가 되도록 만들고 배경 영상 사이로 텍스트 클립을 하나 더 추가합니다. 아래의 그림처럼 타임 인디케이터를 붙여 넣기 하려는 자리에 위치시키고 붙여 넣기 하면 편합니다.


갈라지는 자막 사이로 나타나는 자막 만들기 - 복합 클립
아래의 그림처럼 위에 있는 텍스트 클립 5개와 배경 영상 한 개를 선택해서 복합클립으로 만들어줍니다. 복합클립은 선택한 클립을 하나의 클립으로 만들어주는 기능으로 다양하게 활용되니 꼭 기억해 두세요.
[ 캡컷 capcut pc ] 단축키 변경 방법에 대해서 알아보자
캡컷(capcut)으로 영상 편집 작업 시 단축키를 변경해서 작업의 효율을 높일 수 있습니다. 기본으로 설정되어 있는 단축키를 변경하는 방법에 대해서 알아보도록 하겠습니다. 본문에 있는 목차나
cash2tube.com
복합클립을 만드는 단축키는 [알트 + g]를 누르면 됩니다.


갈라지는 자막 사이로 나타나는 자막 만들기 - 복합 클립에 마스크 적용
이렇게 만들어진 복합클립을 선택하고 프로그램 우측 상단에 있는 [동영상] - [마스크] - [필름 스트립] 기능을 추가하고, 마스크의 방향을 전환합니다. 마스크의 방향을 전환하면 복합 클립 아래에 있는 텍스트 클립이 보이게 됩니다.


갈라지는 자막 사이로 나타나는 자막 만들기 - 복합 클립에 키 프레임 적용
복합 클립에 적용되어 있는 마스크의 크기를 조절해서 복합 클립의 자막도 보이고 아래에 있는 자막도 보이도록 아래의 그림처럼 만들어주세요.

타임라인에 있는 타임 인디케이터를 조절하여 3.5초와 6초에 [마스크] 키 프레임을 설정합니다.


복합 클립의 시작점과 끝점에서 마스크의 간격을 조절해서 가운데 있는 자막이 안 보이도록 설정합니다.


이제 미리 보기를 재생시켜 보면 움직이지는 자막과 갈라지는 자막 사이로 나타나는 자막이 잘 되는 것을 확인할 수 있습니다.
맺음말
지금까지 움직이는 자막과 갈라지는 자막 사이로 나타나는 자막을 만드는 과정을 보여드렸습니다. 이 과정을 통해서 키 프레임, 복합 클립, 마스크 기능에 대한 이해가 높아졌을 것입니다.
부족한 글이지만 끝까지 읽어주셔서 감사합니다. 다음에는 더 좋은 내용으로 뵙겠습니다. 캡컷에 더 많은 정보가 필요하다면 아래에 있는 링크를 이용하세요.
출처 및 저작권 표시
자료 출처
저작권 표시
썸네일 디자인 : 미리캔버스에서 제작되었습니다.
본문 글꼴(폰트) : Google Noto Sans Korean - OFL(Open Font Licese)
이미지에 삽입된 글꼴(폰트) : 배달의민족 도현체 - (주)우아한형제들 - 배달의민족 글꼴 라이센스 정책
'영상 편집 프로그램 > 캡컷 capcut pc' 카테고리의 다른 글
| 캡컷 capcut pc | 수익 창출용 쇼츠 (shorts) 영상 제작 시 주의사항 (0) | 2023.06.28 |
|---|---|
| 캡컷 capcut pc | 영상 제작, 저작권 관련 주의사항 | 글꼴, 음원, 이미지 등 (0) | 2023.06.20 |
| [ 캡컷 capcut pc ] 멀티캠 교차 편집에 필요한 오디오 동기화 방법 (0) | 2023.06.08 |
| [ 캡컷 capcut pc ] 영상 편집의 시작 - 미디어 풀의 기능 (0) | 2023.06.05 |
| [ 캡컷 capcut pc ] 단축키 변경 방법에 대해서 알아보자 (0) | 2023.06.05 |
![[ 캡컷 capcut pc ] 움직이는 자막과 갈라지는 자막 사이로 나타나는 자막 만들기](http://i1.daumcdn.net/thumb/C600x600/?fname=https%3A%2F%2Fblog.kakaocdn.net%2Fdna%2F0PxT7%2Fbtsjx3co5MP%2FAAAAAAAAAAAAAAAAAAAAAGKYIoRivvJVeEYJHP-mFnzulfLIMgPvSgu-EDoToaqf%2Fimg.webp%3Fcredential%3DyqXZFxpELC7KVnFOS48ylbz2pIh7yKj8%26expires%3D1764514799%26allow_ip%3D%26allow_referer%3D%26signature%3DwaKbywrcuPWoj5dd3wpexQa5EvY%253D)







댓글